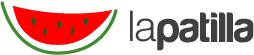Las actualizaciones en los sistemas operativos de Windows a veces incorporan nuevas funciones y aplicaciones para mejorar el funcionamiento del computador, pero también añaden servicios que podrían desmejorar el rendimiento de los procesadores.
Por Infobae
Desactivando estas funciones del sistema, que no suelen ser necesarias, se puede lograr que Windows 10 funcione más rápido.
1. Desactivar el administrador de impresión
Con la llegada de nuevas innovaciones de tecnología y la preocupación cada vez más latente de las personas por el estado del planeta tierra, las impresoras están pasando a un segundo plano, y solo en ocasiones esporádicas es necesario su uso.
Además, actualmente la mayoría de las órdenes para imprimir un archivo se hace desde los celulares, haciendo que esta función del computador quede en desuso, sin embargo, la aplicación que administra los servicios de impresión en los computadores Windows continúa activa y funcionando en segundo plano. Estos son los pasos para desactivar este administrador completamente.
– Primero, se debe pulsar la combinación de teclas Windows + R.
– Cuando se despliegue la ventana de “ejecutar” se procede a digitar services.msc y se pulsa la tecla enter.
– Como tercer paso, hay que desplazarse hacia abajo y hacer doble clic en “Print Spooler”.
– Posteriormente, se debe cambiar el tipo de inicio a “Desactivado”.
– Ya casi por terminar, se hace clic en Aplicar.
– Finalmente, en la pestaña de “Estado del Servicio” elija la opción detener.
– Luego se debe aceptar y cerrar la ventana.
2. Suspender el servicio de Fax
Si las impresoras “están pasando de moda”, este artefacto ya lo hizo varios años atrás, y aunque fue muy útil y común verlo en las oficinas en la primera década de los años 2000, no es un servicio que actualmente se use debido a que la mayoría de las comunicaciones han migrado a internet.
No obstante, los computadores aún incluyen una interfaz para operar estos servicios de fax en caso de que sea necesario, sobre todo los equipos que ya cuentan con algunos años de uso. Al no ser habitual que esta función la requieran los usuarios, vale la pena suspenderla totalmente para que el sistema operativo corra más rápido. Estas son las instrucciones para apagar este aplicativo.
– Abrir la ventana “Ejecutar” pulsando las teclas Windows y R al mismo tiempo.
– En la caja de texto, escribir services.msc y pulsar Intro.
– Desplazarse hacia abajo hasta encontrar la función de Fax
– Se debe seleccionar la opción de Fax y cambiar el “Tipo de inicio” a deshabilitado.
– Hacer clic en “Aplicar” y finalmente en la pestaña de “Estado del Servicio’’, seleccionar “Detener”.
– Cómo último paso, se acepta y cierra la ventana.
3. Deshabilitar la función de teclado táctil y el panel de escritura
El teclado táctil es una función que muestra un teclado en la pantalla del computador para escribir haciendo uso del mouse o del touchpade; En cuanto al panel de escritura, es otra herramienta que permite escribir a mano por medio de un lápiz óptico.
Estas son dos funciones que no son necesarias para la mayoría de las persona,s pero que al tenerlas activas en segundo plano reducen la capacidad del equipo, por lo que una buena idea sería desconectar estos servicios del computador siguiendo los siguiente pasos.
– Como primer paso se debe escribir “Teclado de fácil acceso” en la barra de búsqueda, a esta se llega haciendo clic en el ícono de lupa que se encuentra justo al lado del símbolo de Windows.
– Posteriormente, se selecciona “Configuración del teclado de fácil acceso”
– En este tercer paso se desactiva la opción: “Usar el dispositivo sin teclado físico” haciendo clic en el interruptor que se muestra en la pantalla.
– Para desactivar el panel de escritura, estando ya en el inicio de Windows, se debe digitar en la misma barra de búsqueda “Entrada manuscrita”
– Seleccionar “Configuración del panel de entrada de escritura a mano”.
– Por último, desmarcar la casilla “Escribir en el panel de escritura a mano con la yema del dedo”, haciendo clic en el interruptor.
4. Mantener desactivado el Bluetooth
En la actualidad, la mayoría de los accesorios tecnológicos son inalámbricos, como los audífonos, bafles de sonido, luces externas o mouses. No obstante, varios de estos elementos son utilizados con mayor frecuencia desde el celular al tenerlo todo el tiempo cerca, a diferencia de los computadores, por lo que si no se tiene emparejado ningún dispositivo con el ordenador, vale la pena desactivar el bluetooth y de esta manera, el desempeño del sistema operativo será mucho mejor.
Tal vez, los pasos para desconectar este servicio son los más sencillos de esta lista:
– Dirigirse a las configuraciones haciendo clic en el ícono de Windows y posteriormente en el de “tuerca”
– Ir a la sección de Dispositivos.
– Como tercero y último paso, en la sección de Bluetooth y otros dispositivos, desactivar el interruptor asegurándose que luzca de color gris.
5. Suspender los servicios de escritorio remoto
Esta es una función que incluyen casi todos los computadores y fue creada especialmente para cuando un usuario necesita soporte técnico de Microsoft, no obstante, así como puede tomar el control remoto de un ordenador un agente de esta empresa, lo puede hacer un desconocido intentando hacer un ataque cibernético.
Además de mejorar el rendimiento del computador, por seguridad resulta pertinente desactivar esta herramienta totalmente, estos son los pasos a seguir.
– En la barra de búsqueda a la que se accede haciendo clic en el ícono de lupa, escribir “Configuración remota”
– Posteriormente, seleccionar “Configuración de Escritorio Remoto”.
– Desactivar la función haciendo clic en el interruptor.